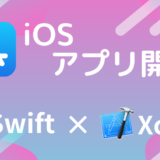本記事ではswiftに必要なXcodeのインストール方法を超わかりやすく解説しています。SwiftはiOSやMacのアプリケーションを作成できる人気プログラミング言語です。そんなSwiftのを利用するためのXcodeのインストール方法を初心者の方へ向けて超わかりやすく解説します!
SwiftはMacが必要
まずはじめに、Swiftの学習を進めるであればMacが必要になります。
これは、SwiftはiosやMacのアプリケーションなどのApple系統を開発するものであるために、AppleのMacが必要になります。加えて。SwiftにはXcodeといわれるエディターが必要でこれはMacにしかインストールできません。
それでは、早速XcodeのインストールからXcodeの使い方までの環境構築までの流れを紹介します。
Xcodeのインストール
MacのAppStoreで「Xcode」と入力をして、Xcodeをインストールしましょう。
Xcodeは非常にサイズが大きいアプリケーションなので、おそらく30分〜1時間程度がインストールにかかります。
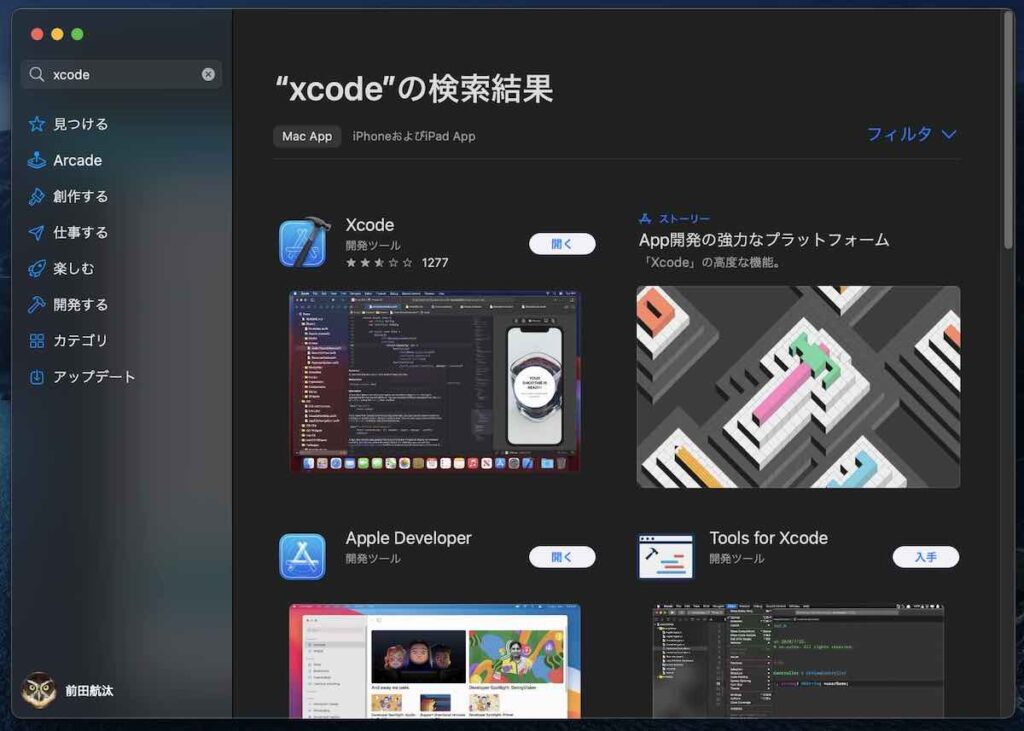
Xcodeを開く
インストールができれば、Xcodeのアプリケーションを開いてください。
右側に過去に作成したファイルが表示されます。
左側は、
「Create a new Xcode project」は新しいプロジェクトを作成
「Clone an existing project」はチーム開発などで既存のプロジェクトを編集
「Open a project or file」は過去に作成した自分のプロジェクトを開く
という意味で今回は新しくプロジェクトを作成するので「Create a new Xcode project」をクリックしましょう。
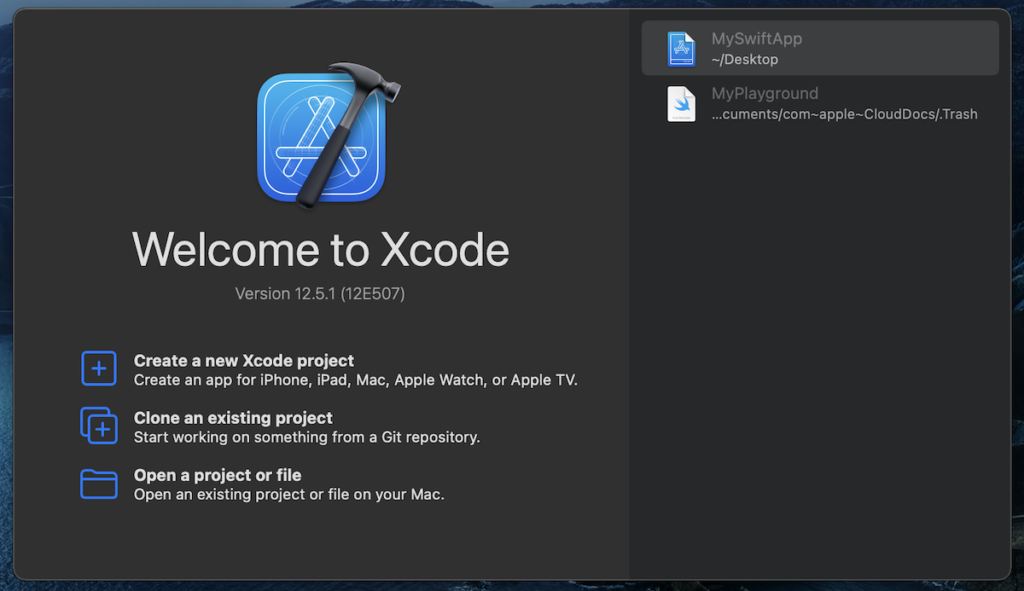
Xcodeの各種設定
Xcodeを開くと下のような画面になると思います。
AppleWatchのアプリケーションを作成するのか、Macのアプリケーションを作成するのかを決める画面で、Macのアプリケーションを作成するのであればゲームアプリか、メッセージアプリか、までを選択して雛形をXcodeが用意してくれます。
今回は一番一般的な、iosの「App」を選択し、クリックしましょう。
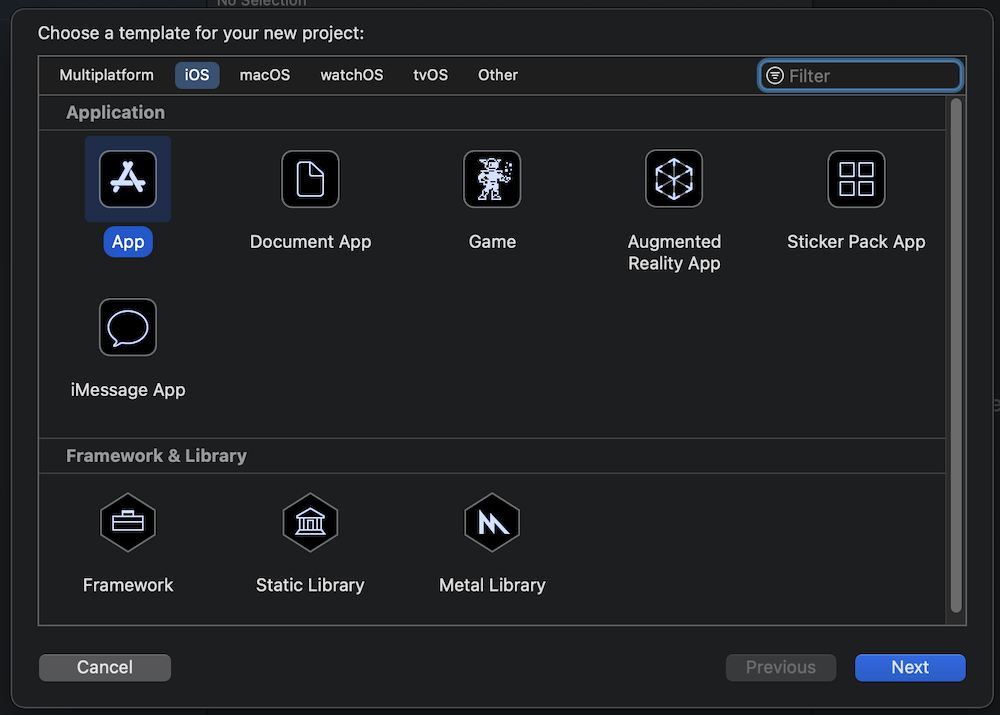
次に下の画面になりますので、
「Product Name」はファイル名
「Team」はAppleのアカウントを選択(ログイン画面が出てきます)
「Organization identifier」は自分のサイトのURLを逆から表したもの(もしなければ「com.自分の英語の名前」)
「Interface」はStoryboardを選択
それ以外は下の画面と同じ様に合わせてください。大規模で高度なアプリケーションでない限り下の設定が一般的です。
Nextをクリックしましょう。
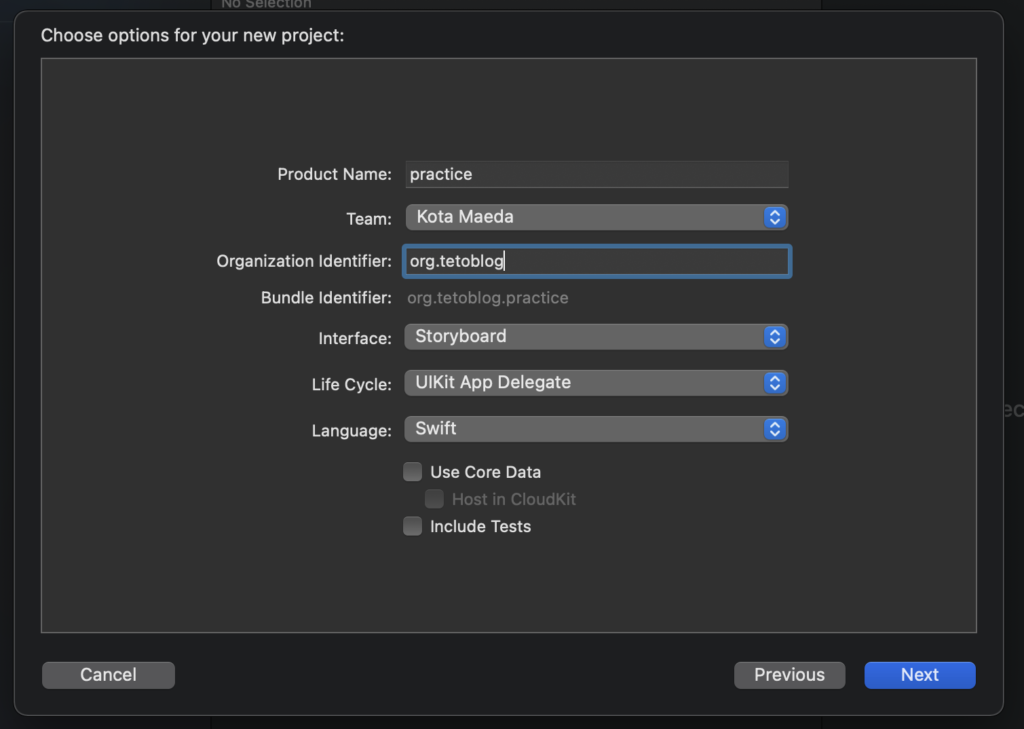
次に保存するファイルの場所を選択して先に進むと、下のような画面が出てきます。
ここでアプリケーションの初期設定を行うのですが、下の設定が一般的です。チェックの有無を揃えて頂いても構いませんし、英語を読みながら自分好みにチェックを揃えましょう。
Display Nameはファイルの名前を記述します。(アプリケーションの名前です。)
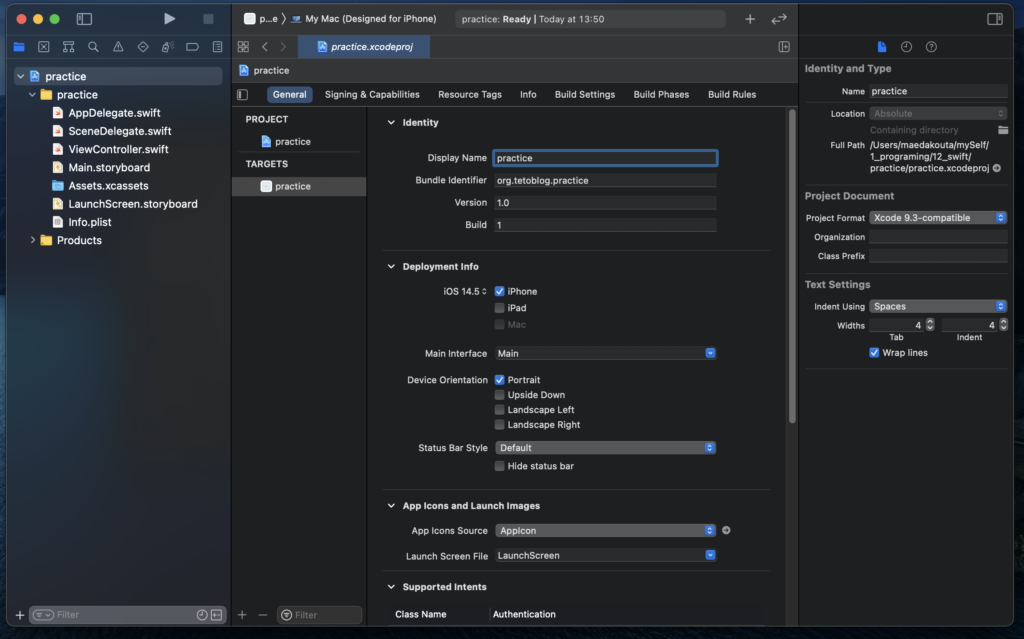
これであとはコードを記述するだけです。
左にズラッと並んでいるファイルにコードを記述していくのですが、実際にiphoneにHelloWorldを出力する方法を次の記事で解説していますので、続けてそちらをご覧ください。
 【Xcode】”Hello World”の出力方法!
【Xcode】”Hello World”の出力方法!
ということで本記事は、
SwiftでのXcodeのインストールを紹介しました。
わからないことは本記事最後のコメント欄に記載してくださいね。
最後まで読んでいただき、ありがとうございました\(^o^)/
おすすめ書籍
高評価レビュー多数の有名書籍です!
Swiftの参考に、持っていて間違いない一冊ですよ\(^o^)/
超オススメのPC用品
PCを操作する上で、トラックボールマウスが非常におすすめです!
僕も感動したこのマウスを、騙されたと思って使ってみてください!(^^)
外部モニターで2倍以上の効率化が見込めます!
安いものだと、たったの1万円前後なのでおすすめですよー!\(^o^)/
 tetoblog
tetoblog