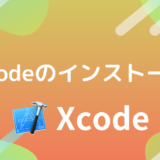本記事ではXcodeの中で”HelloWorld”を出力する方法を超わかりやすく解説しています。SwiftはiOSやMacのアプリケーションを作成できる人気プログラミング言語です。そんなSwiftでの”Hello World”の出力方法を初心者の方へ向けて超わかりやすく解説します!
Xcodeのインストールがまだの方はこちら
下の記事でXcodeのインストール方法とファイルの作成方法を解説していますので、
まだの方はそちらからご覧ください。
 【Xcode】インストール方法を超わかりやすく解説!【環境構築】
【Xcode】インストール方法を超わかりやすく解説!【環境構築】
Main.storyboardを開く
左側のフォルダの選択画面から「Main.storyboard」を開いた後、右上の「+」ボタンをクリックしましょう。
クリックすると、画像の右下のように新しいタブが生成されます。
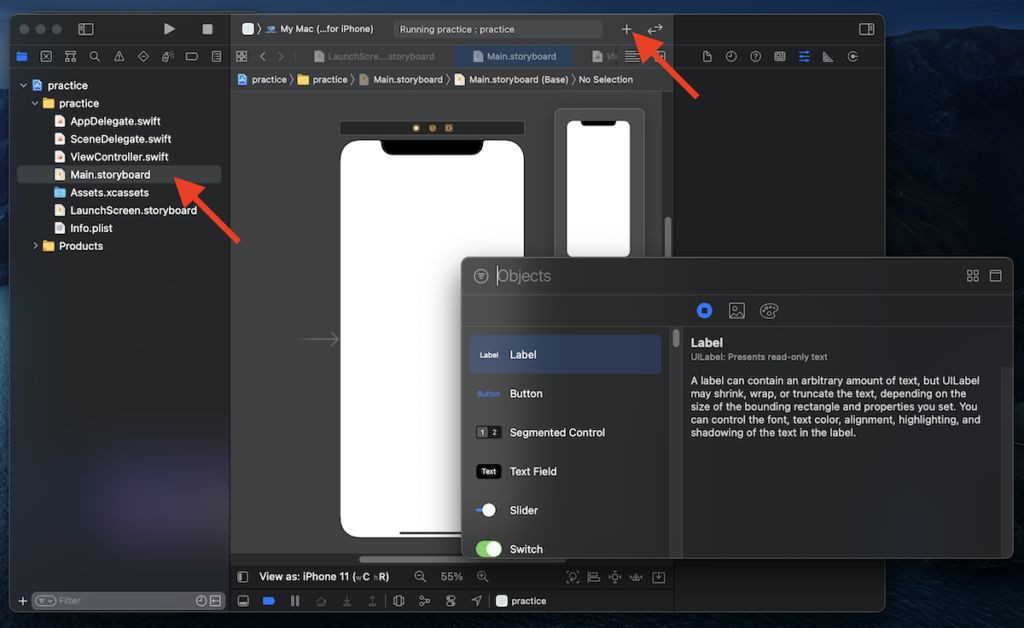
Lavelをドラックアンドドロップ
先程の画像で表示されていた「Lavel」を左クリックして、ドラックアンドドロップします。
iphoneの画面の中にLavelの文字が表示されていることが分かります。
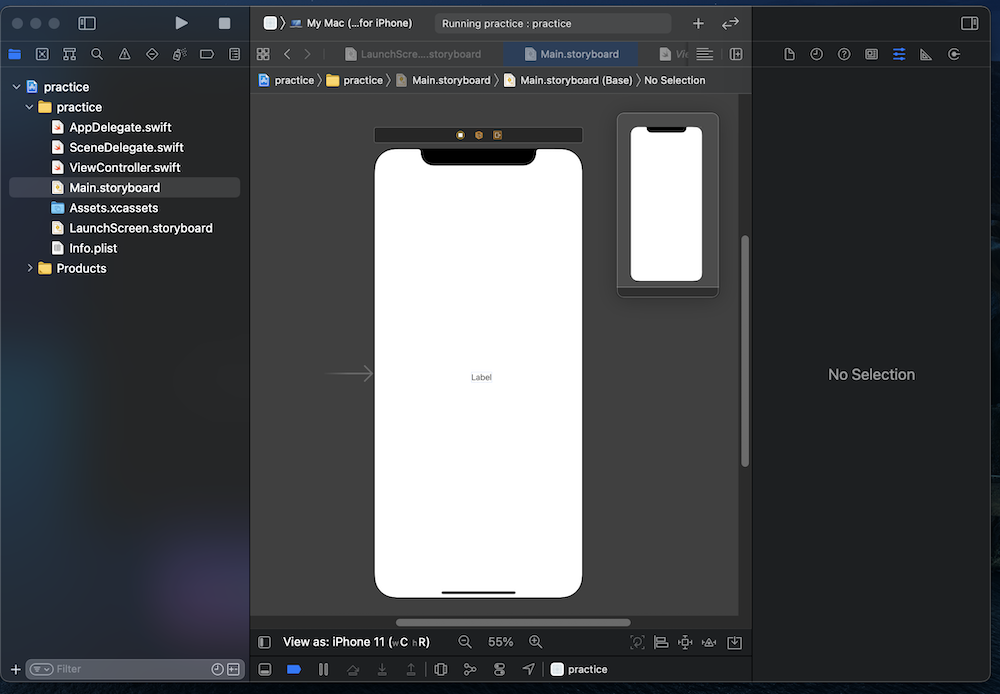
”Lavel”を”Hello World”に書き換え
このLavelの部分をダブルクリックしましょう。文字が変更できるので、Hello Worldに書き換えます。
これでHelloWorldの出力は完了です。たったこれだけで出力で来てしまうことがXcodeのすごいところです。
(エミュレータで確認したい場合は、左上の再生ボタンをクリックしましょう。)
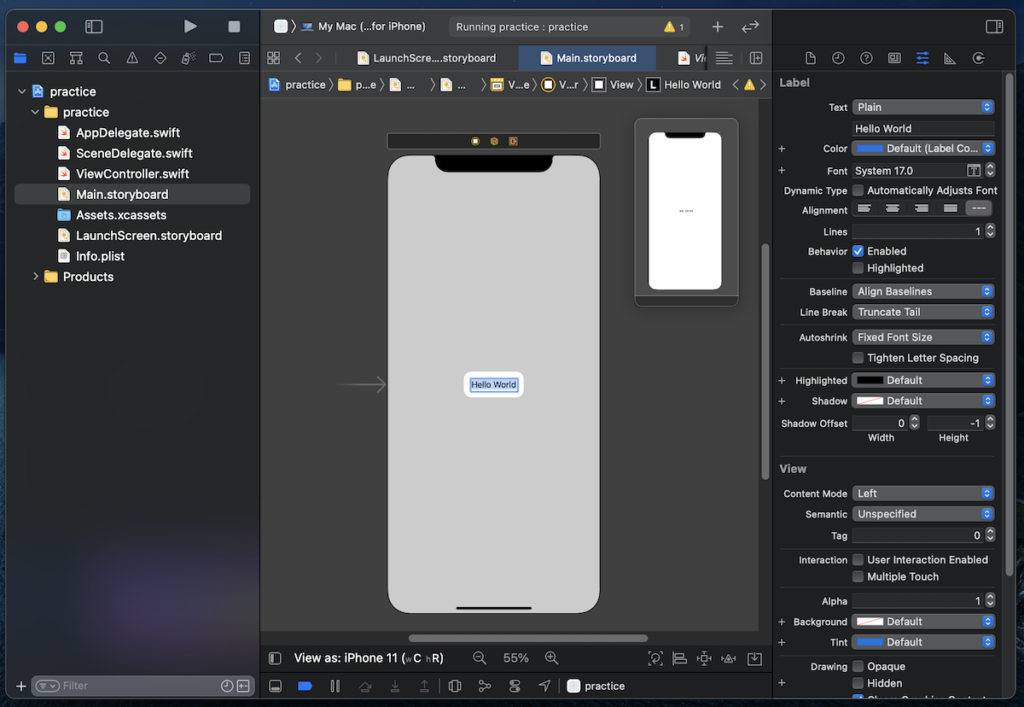
補足
HelloWorldの背景や文字色、文字の書体の変更方法などを軽く解説しておきます。
「Hello World」をクリックした上で画像の右上矢印部分をクリックしましょう。ここで、詳細を変更することができます。
自分でいじってみると面白いかと思うので、色々選択しながらどこで何が変わるのか試してみてください。
もしも変な事になったら、「Command」+「Z」で前の処理に戻ることができるので、戻りましょう。
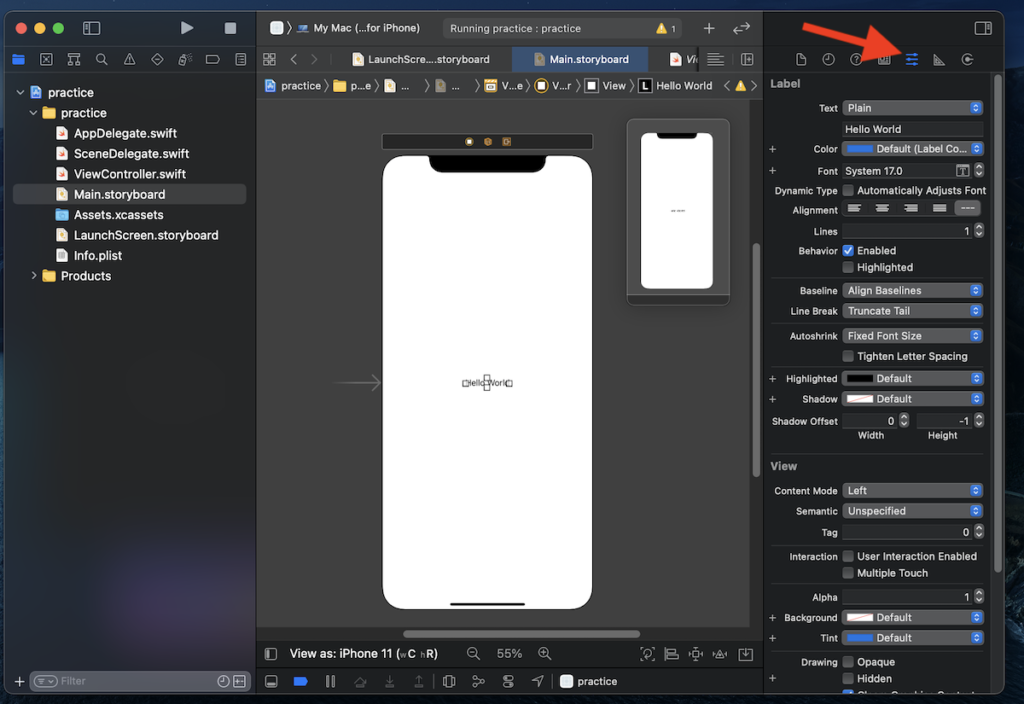
ということで本記事は、
XcodeでHelloWorldを出力する方法を紹介しました。
わからないことは本記事最後のコメント欄に記載してくださいね。
最後まで読んでいただき、ありがとうございました\(^o^)/
【次の記事】
 【Xcode】シミュレーターを起動する方法!
【Xcode】シミュレーターを起動する方法!
おすすめ書籍
高評価レビュー多数の有名書籍です!
Swiftの参考に、持っていて間違いない一冊ですよ\(^o^)/
超オススメのPC用品
PCを操作する上で、トラックボールマウスが非常におすすめです!
僕も感動したこのマウスを、騙されたと思って使ってみてください!(^^)
外部モニターで2倍以上の効率化が見込めます!
安いものだと、たったの1万円前後なのでおすすめですよー!\(^o^)/
 tetoblog
tetoblog