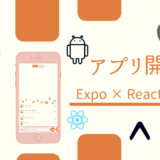M1 macのAndroid StdioでAndroidエミュレーターを使おうと、色々と試しましたが使えませんでした。
そんな中で使える方法を発見したのでメモ程度に書き残します。
本記事の内容
M1 MacにAndroidエミュレーターが使えない…
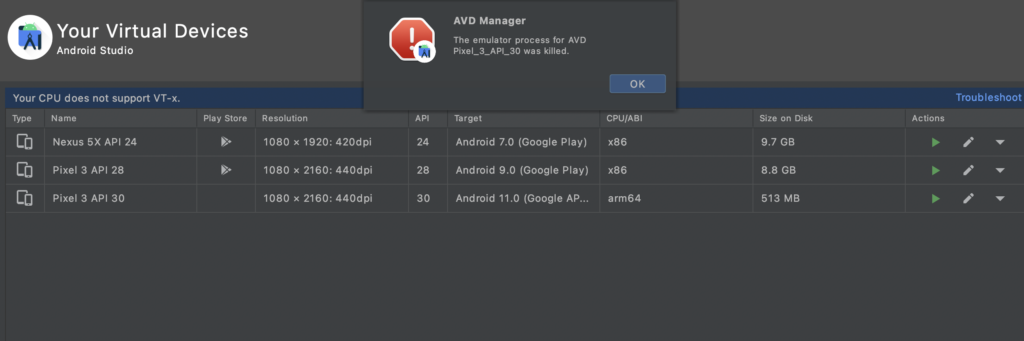
Androidエミュレータを入れるために、
Android Studioで色々と試しましたが全く上手くいきませんでした…
なんとか上手くいった方法をメモ程度に載せておきます。
同じように困っている方の力になれば幸いです…
Andoidエミュレーターのインストール方法
GitHubからdmgファイルのダウンロード
下のリンクから、GitHubのページへ遷移してください。
>>こちら
下へスクロールすれば、下の画像のように「Assets」があると思います。
Assetsの中からdmgファイルをダウンロードします。
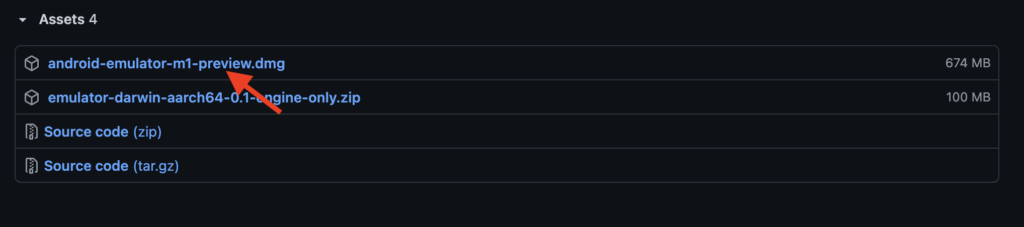
Applicationへドラッグ
少し時間はかかりますがダウンロードが終われば、
ダウンロードしたdmgファイルを開きましょう。
ファイルを開くと、下のようなファイル構成になっていますが、
「Android Emulator」を「Applicationフォルダ」にドラッグアンドドロップしましょう。
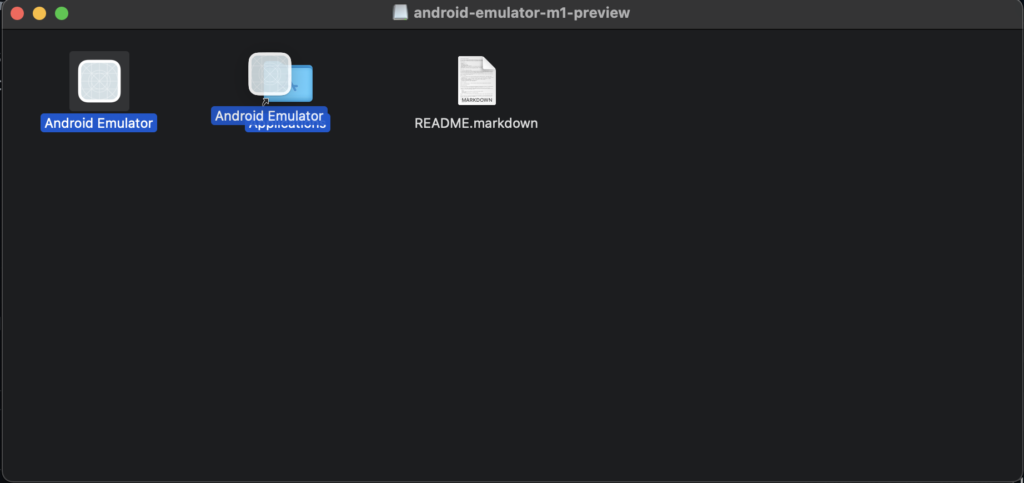
警告を解除
これで、Macの中にアプリとしてエミュレーターがインストールされました。
しかし、
Appフォルダからこのアプリを開こうとしても、
セキュリティの観点からまだ開けません。
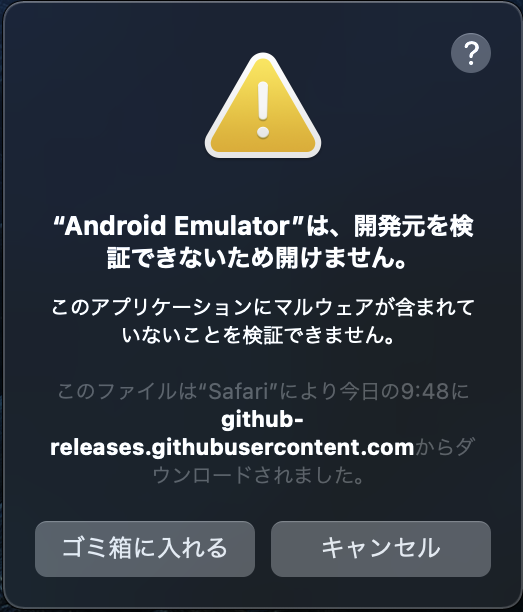
システム環境設定から「セキュリティとプライバシー」を開きましょう。
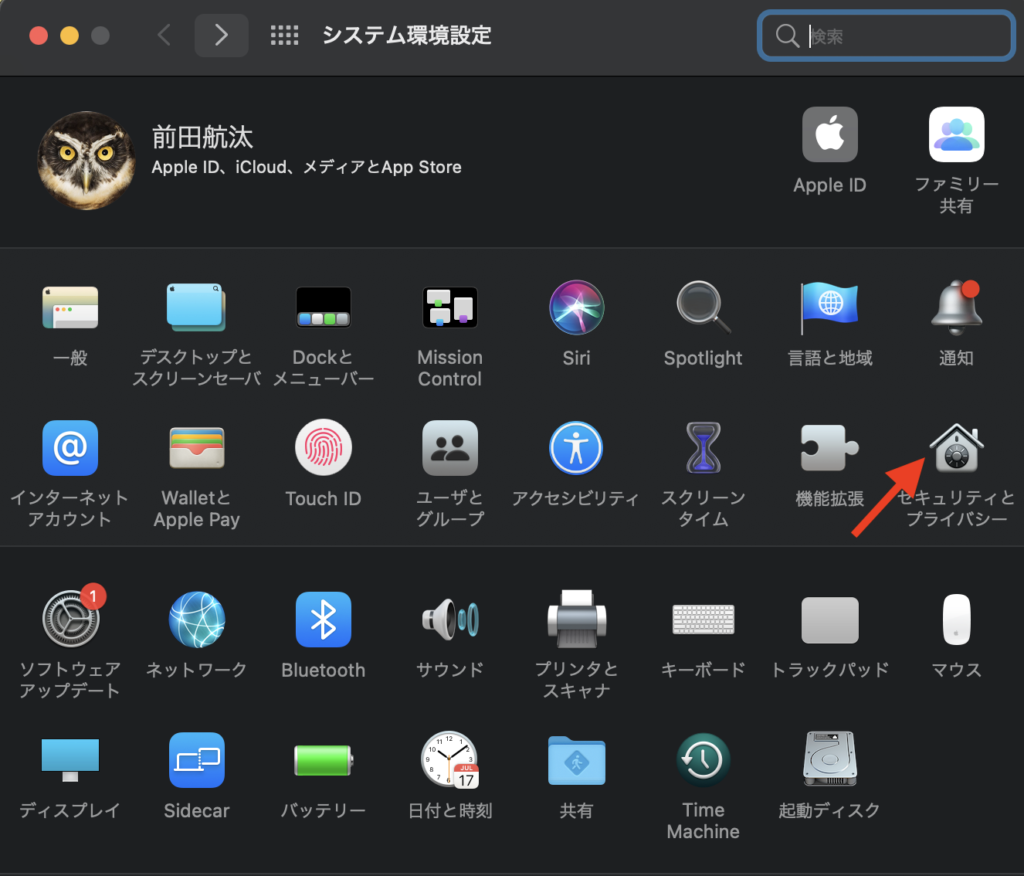
開いたら、左下の鍵のマークをクリックし、
パスワードを入力します。
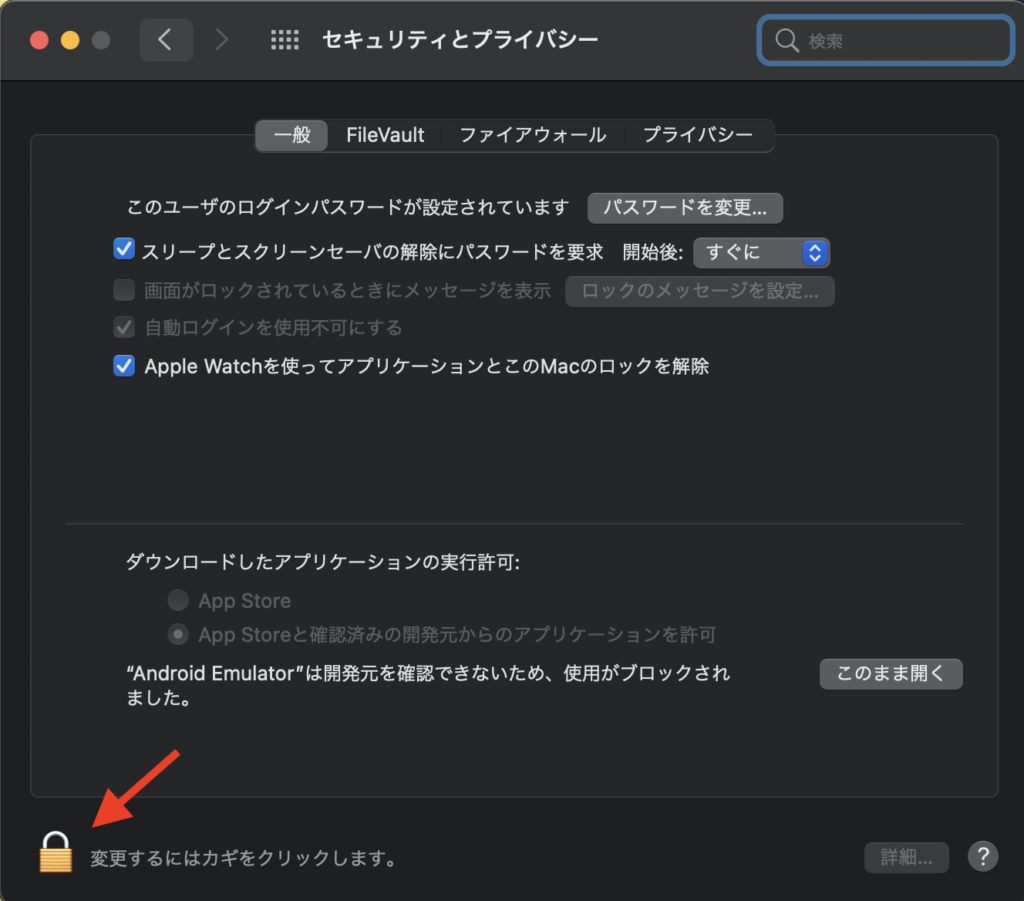
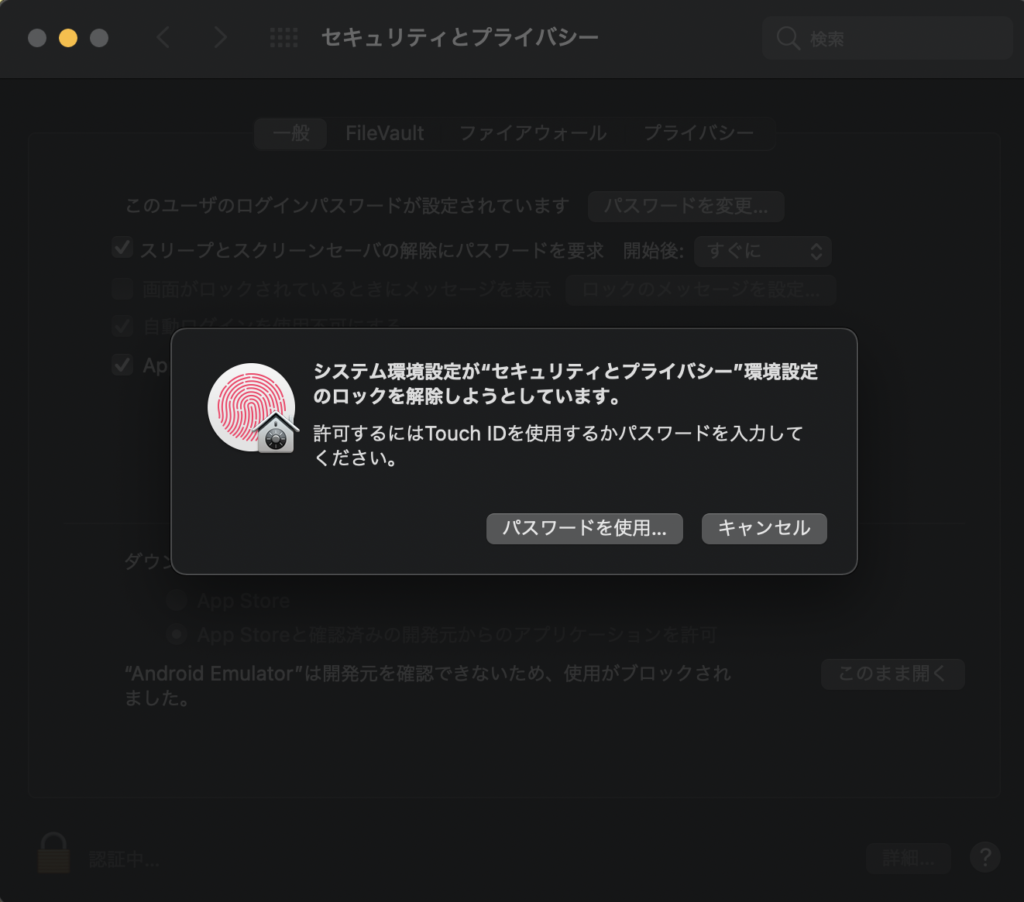
左下の鍵が開いていることを確認して、
「このまま開く」をクリックしましょう。
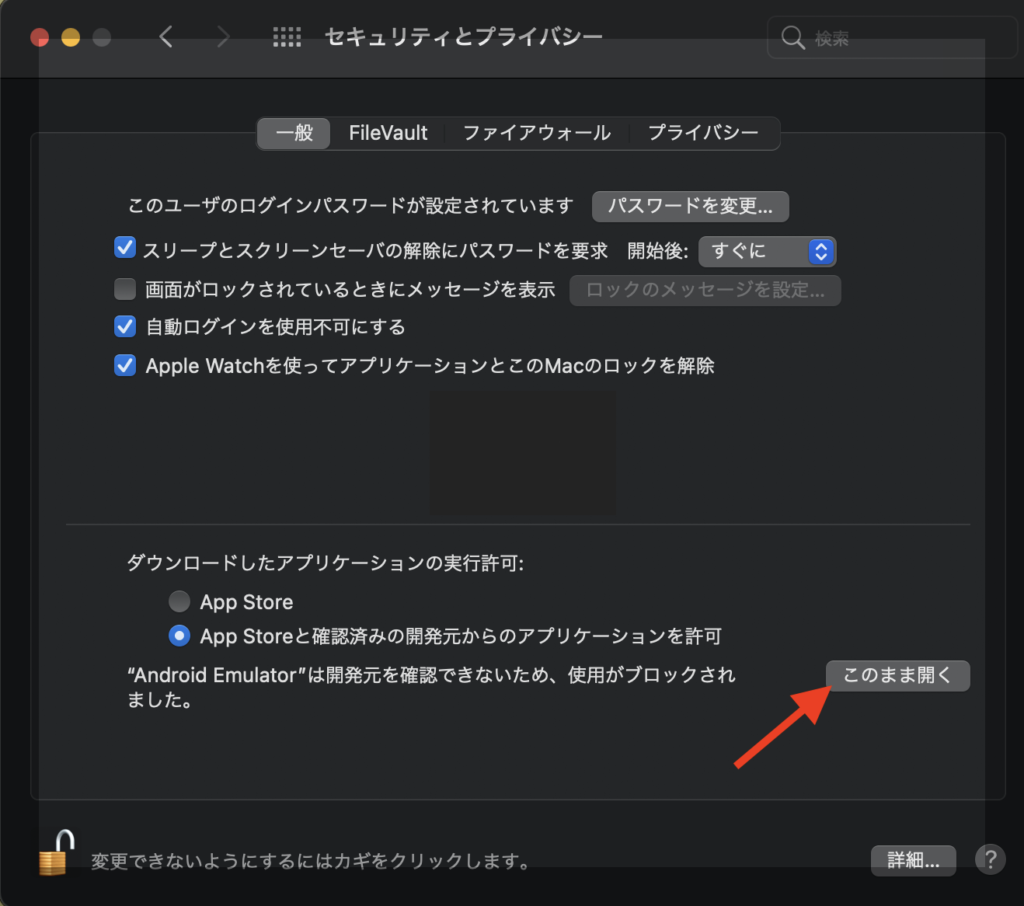
次に、警告が出ますので、
「開く」をクリックしましょう。
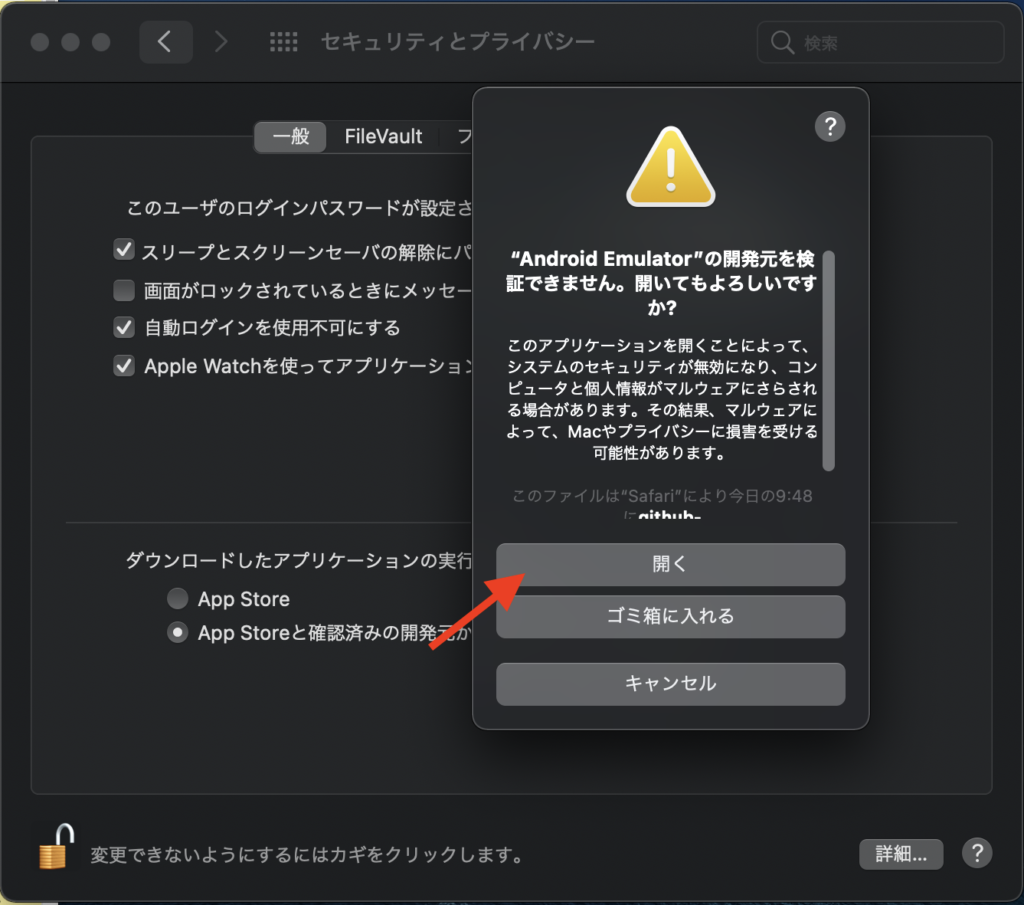
次の警告でも、「OK」をクリックします。
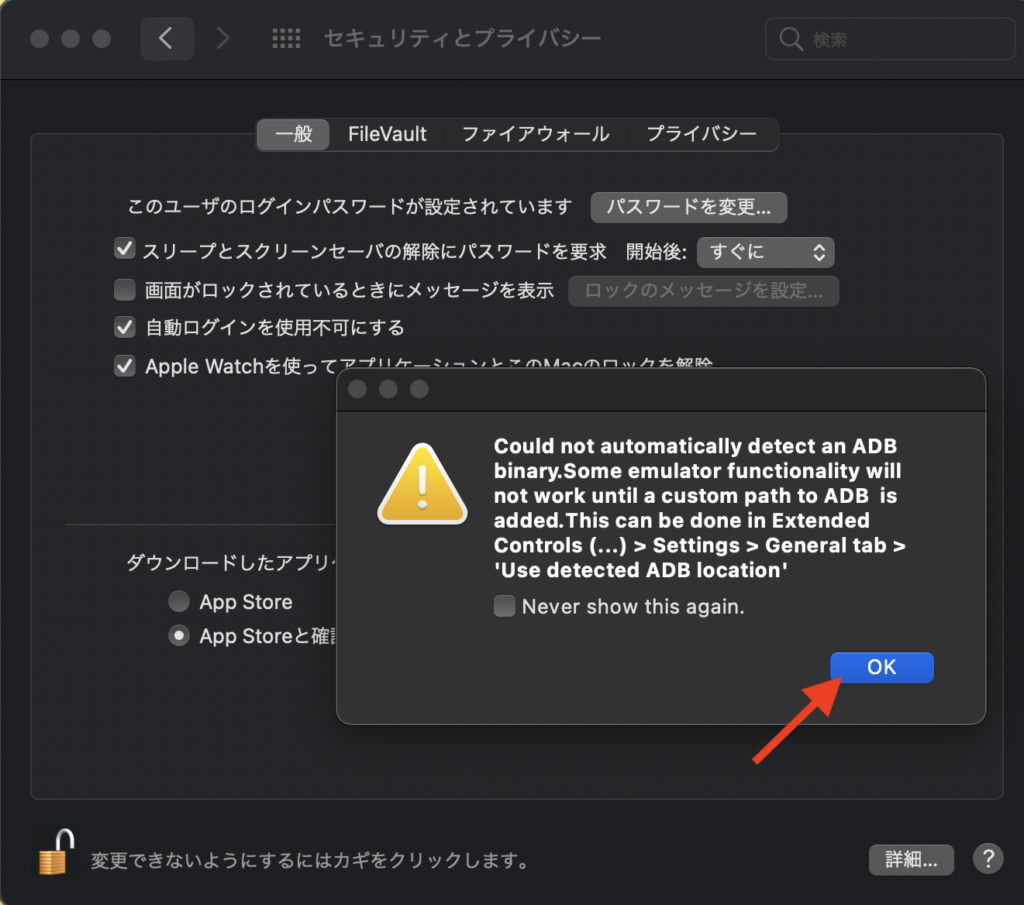
Androidエミュレーター起動
すると、上手くAndroidエミュレーターが開いていることがわかります。
バージョンの指定方法はわかりませんが、最低限これで動作確認を行うことはできそうです。
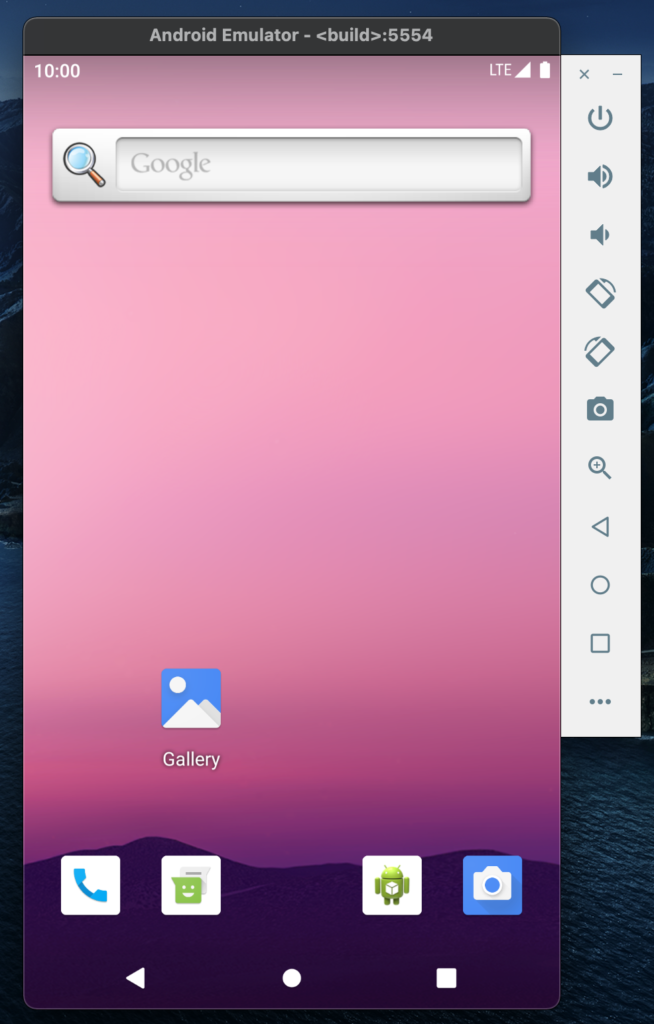
M1 Macでも正式に、
Androidエミュレーターを使えるようになってほしいものです。
ということで本記事は、
M1 MacでAndroidエミュレータを使う方法を紹介しました!困っている方の助けになれば幸いです!
最後まで読んでいただき、ありがとうございました\(^o^)/
超オススメのPC用品
PCを操作する上で、トラックボールマウスが非常におすすめです!
僕も感動したこのマウスを、騙されたと思って使ってみてください!(^^)
外部モニターで2倍以上の効率化が見込めます!
安いものだと、たったの1万円前後なのでおすすめですよー!\(^o^)/
 tetoblog
tetoblog