本記事ではXcodeのシミュレーターを起動する方法を超わかりやすく解説しています。XcodeはiOSやMacのアプリケーションを作成できる人気ツールです。そんなXcodeでシミュレーターを起動する方法を超わかりやすく解説します!
本記事の目標
下のように、Macの環境下にXcodeを利用してシミュレーターを起動します。
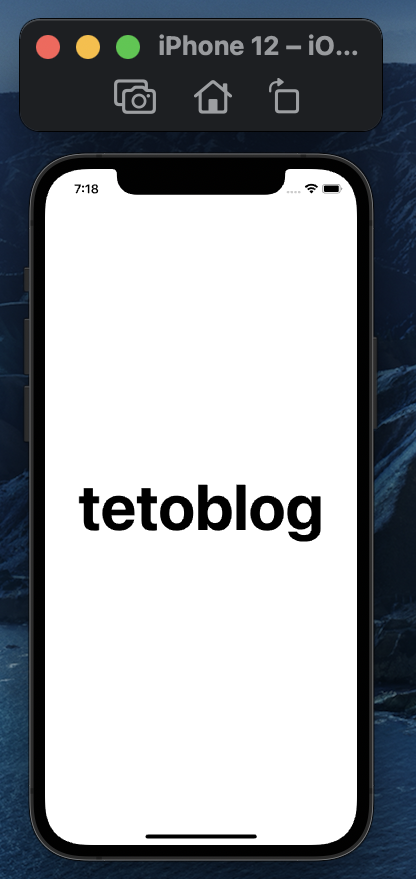
XcodeでシミュレータのOS選択
Xcodeを起動し、画像の部分をクリックしましょう。
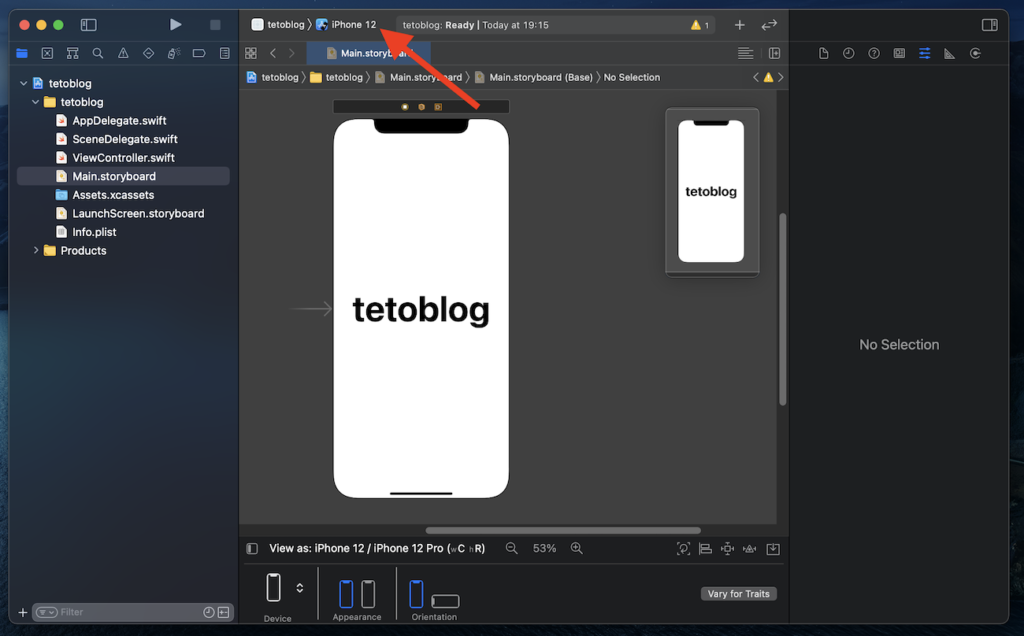
ここで、でシミュレーターのOSを選択できます。
OSを決定しましょう。
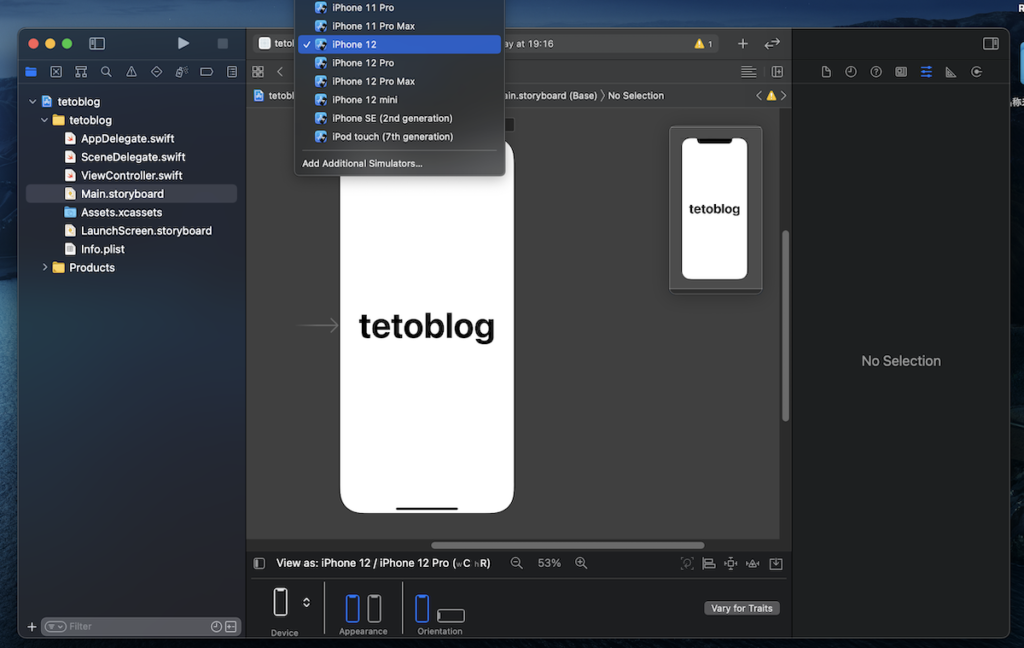
シミュレーターの起動
ついにシミュレーターを起動します。
以下の再生ボタンをクリックしましょう。
数分程度でシミュレーターが起動します。
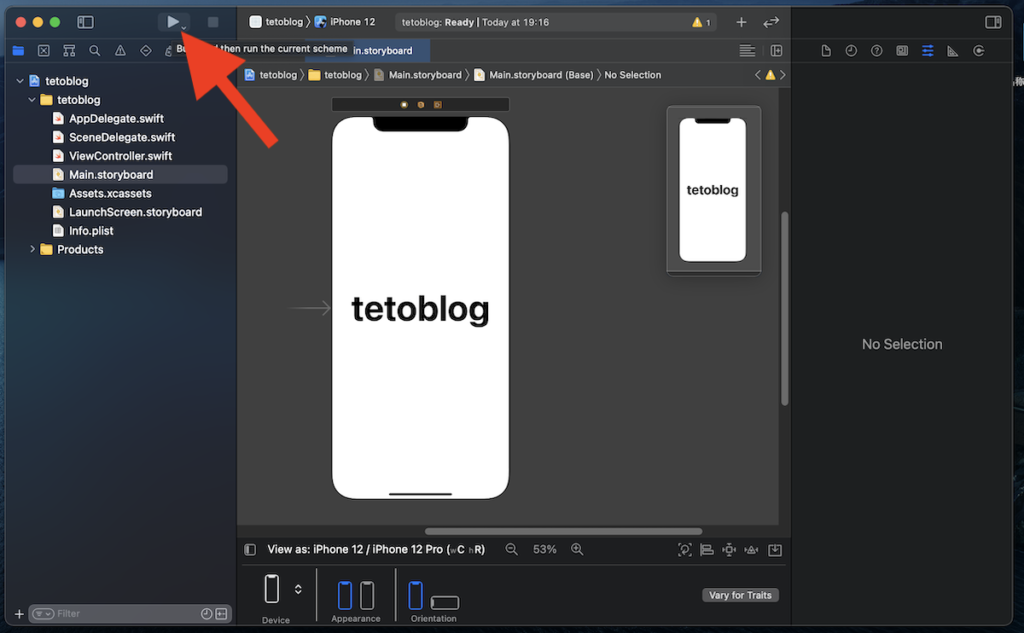
完了
以上でシミュレーターが起動していることを確認できるかと思います。
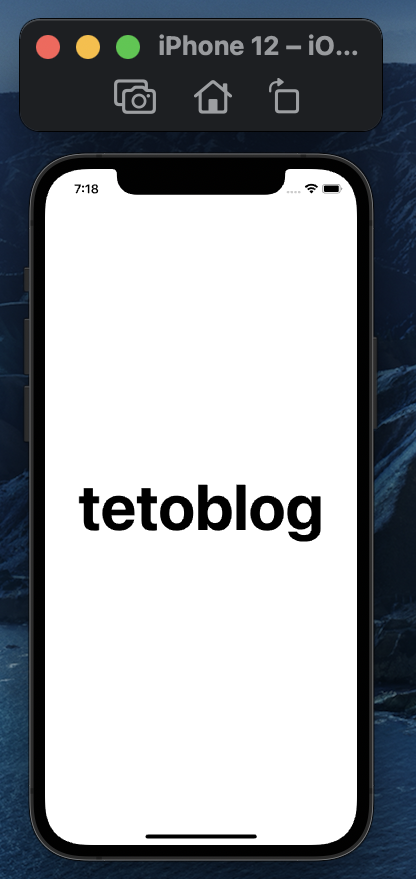
補足
Xcodeの以下の部分もシミュレーターの一種と呼ぶこともできます。(厳密にはシミュレーターではありませんが…)
このシミュレーターのOSも選択することができます。
Xcodeを使いこなしたい方は参考にしてください。
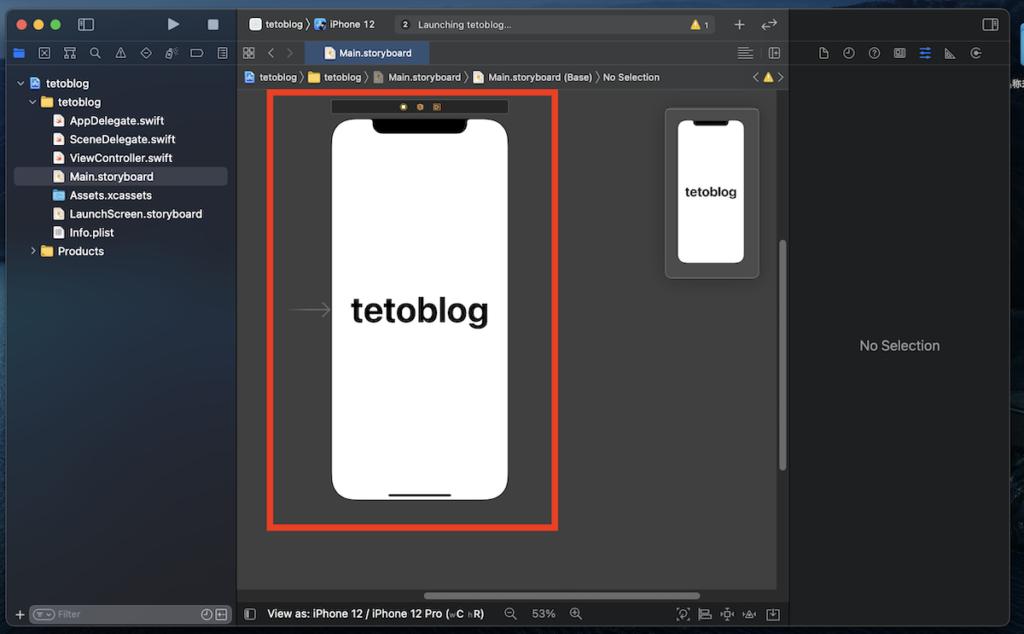
左下の矢印の部分をクリックしましょう。
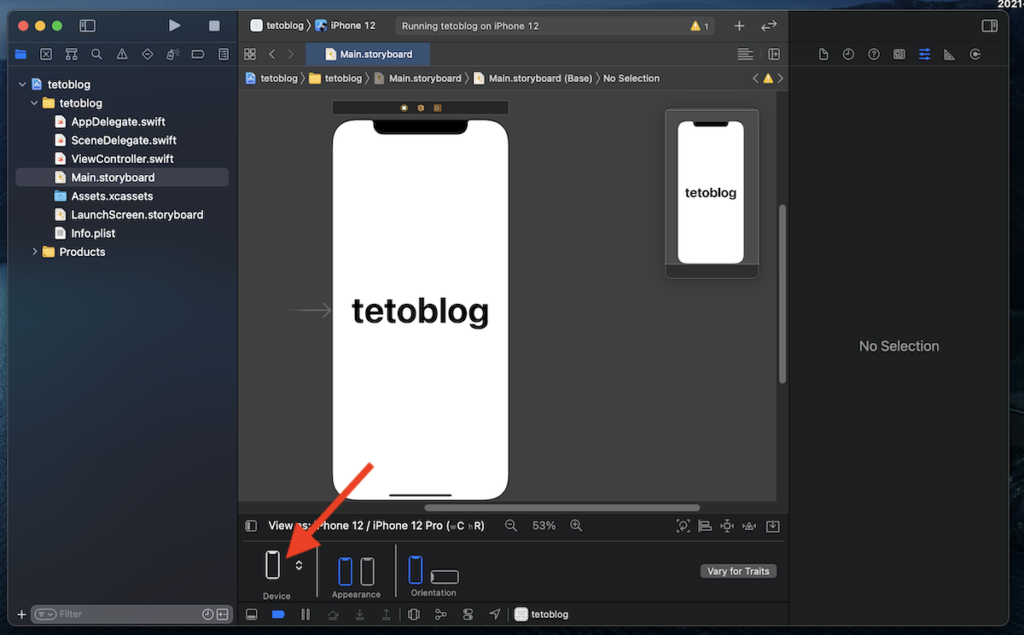
ここでOSを選択することができます。

このOSと前半のエミュレーターのOSは揃えておくのがいいでしょう。
作業の内容とエミュレーターとのサイズのズレが起こりにくくなります。
ということで本記事は、
Xcodeのシミュレーターを起動する方法を紹介しました。
わからないことは本記事最後のコメント欄に記載してくださいね。
最後まで読んでいただき、ありがとうございました\(^o^)/
【次の記事】
 【Xcode/Swift入門】画面遷移する方法をわかり易く解説!
【Xcode/Swift入門】画面遷移する方法をわかり易く解説!
おすすめ書籍
高評価レビュー多数の有名書籍です!
Swiftの参考に、持っていて間違いない一冊ですよ\(^o^)/
超オススメのPC用品
PCを操作する上で、トラックボールマウスが非常におすすめです!
僕も感動したこのマウスを、騙されたと思って使ってみてください!(^^)
外部モニターで2倍以上の効率化が見込めます!
安いものだと、たったの1万円前後なのでおすすめですよー!\(^o^)/
 tetoblog
tetoblog 



















