本記事ではGitHubのpublicとprivateの変更方法を分かりやすく紹介しています。privateとpublicはGitHubを使う上で優秀な機能です。そんなGitHubの、publicとplivateを変更する方法を紹介します!
本記事の目標
以下の2点を可能にします。
・GitHubでpublicからprivateに設定変更
・GitHubでprivateからpublicに設定変更
GitHubにログイン
まずはGitHubにログインします。
GitHubにログイン後、publicとprivateを変更したいリポジトリを開きましょう。
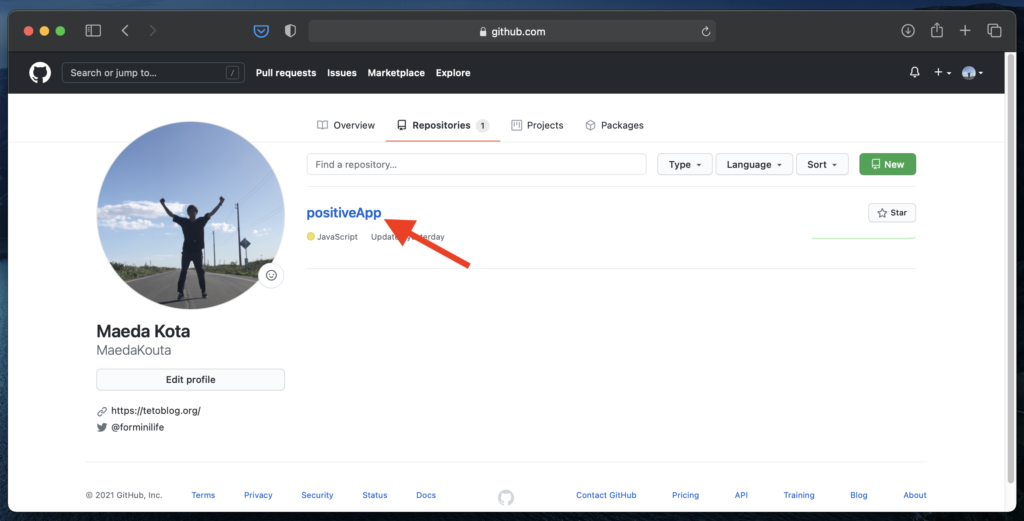
Settingをクリック
リポジトリからSettingをクリックします。
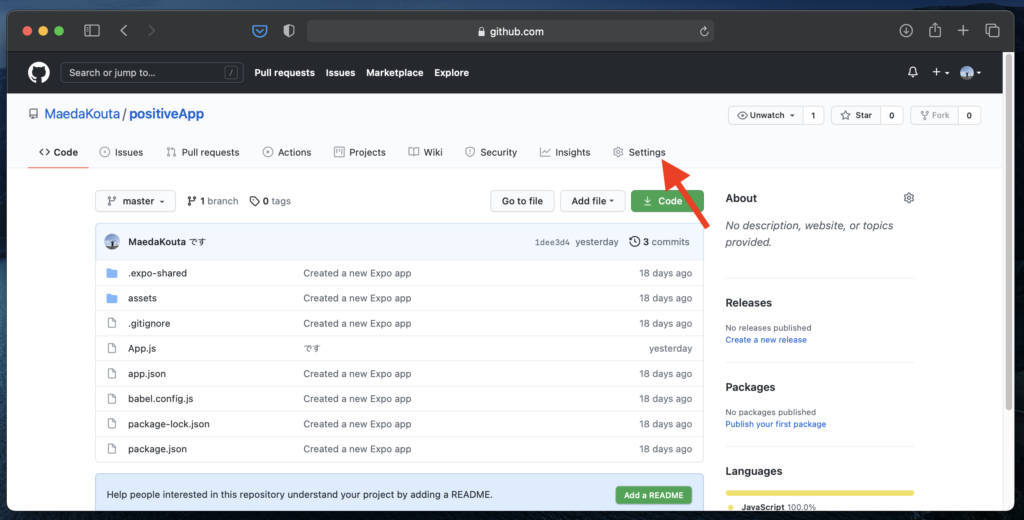
1番下までスクロール
Settingの中で、1番下にある「Danger Zone」までスクロールします。
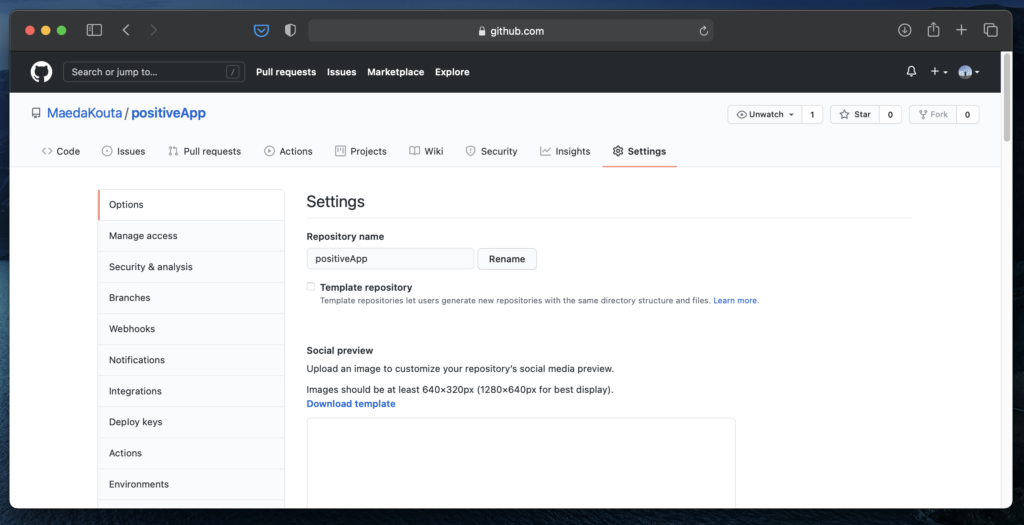
Change visibilityをクリック
Danger Zoneの1番上にある「Change visibility」をクリックしましょう。
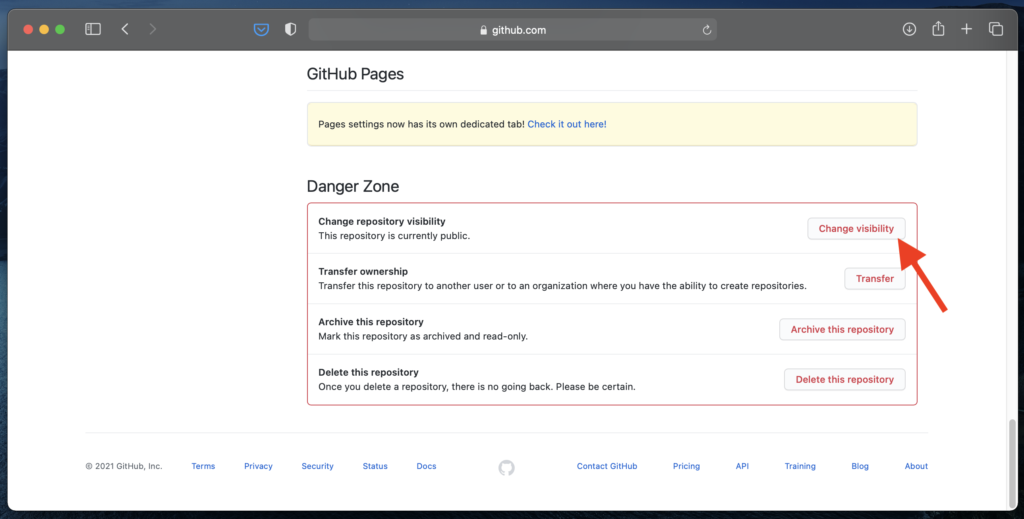
最終確認
「Make public」「Make private」で、publicに変更するかprivateに変更するかを選択しましょう。
選択後は空枠の中にリポジトリ名を入力します。
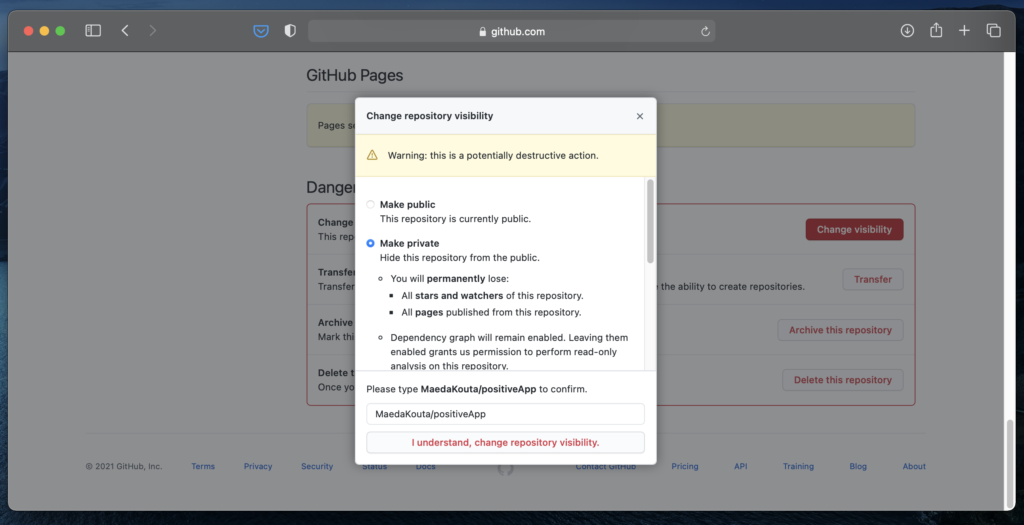
完了
以上でpublicとprivateの変更は完了しました。
GutHubにログインし直して、確認してください。上手く変更できていることが確認できるかと思います。
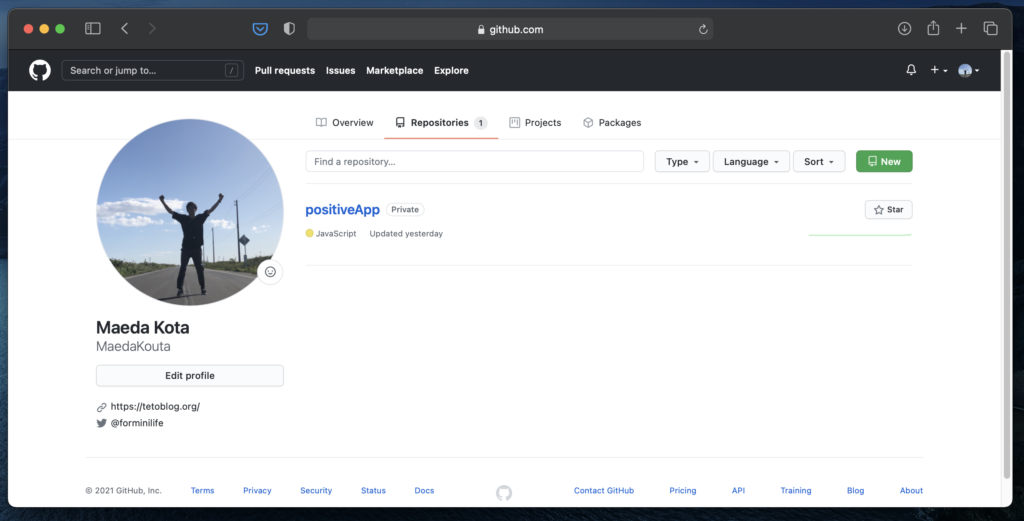
publicとprivateの変更方法を理解頂けましたか?
privateとpublicはGitHubを使う上で優秀な機能です。
分からないことや質問は、本記事一番下のコメント機能で受け付けますので何でもコメントくださいね。
とうことで本記事は、
GitHubのpublicとprivateを変更する方法を分かりやすく紹介しました!
最後まで読んでいただきありがとうございました\(^o^)/
おすすめ書籍
Gitは開発にとって非常に重要です!
高評価レビュー多数の間違いのない下の1冊をぜひ購入してみてください\(^o^)/
おすすめのPCグッズ
PCを操作する上で、トラックボールマウスが非常におすすめです!
僕も感動したこのマウスを、騙されたと思って使ってみてください!(^^)
外部モニターで2倍以上の効率化が見込めます!
安いものだと、たったの1万円前後なのでおすすめですよー!\(^o^)/
 tetoblog
tetoblog 



















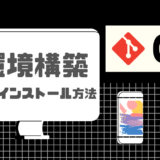
GitHubで公開範囲をprivateからpublicに変更しようとしているのですが、変更画面でテキストボックス内に「アカウント名/リポジトリ名」を入力しても、下の「I understand, change repository visibility.」ボタンが有効になりません。どうしたら良いでしょうか?
Toshihisaさん、コメントありがとうございます!!
原因の1つとして、「アカウント名/リポジトリ名」の前後に空白が入ってしまっていることが考えられるのですがいかがでしょうか??